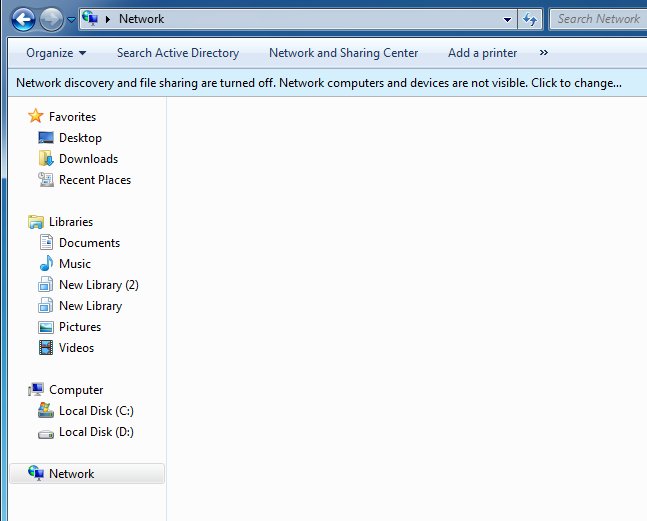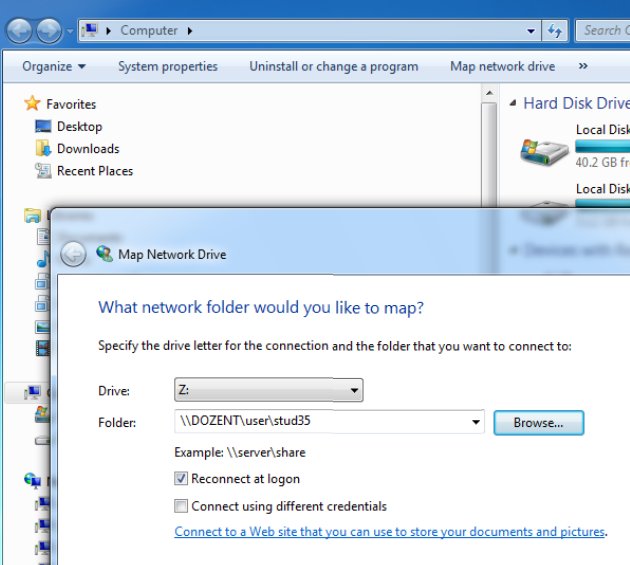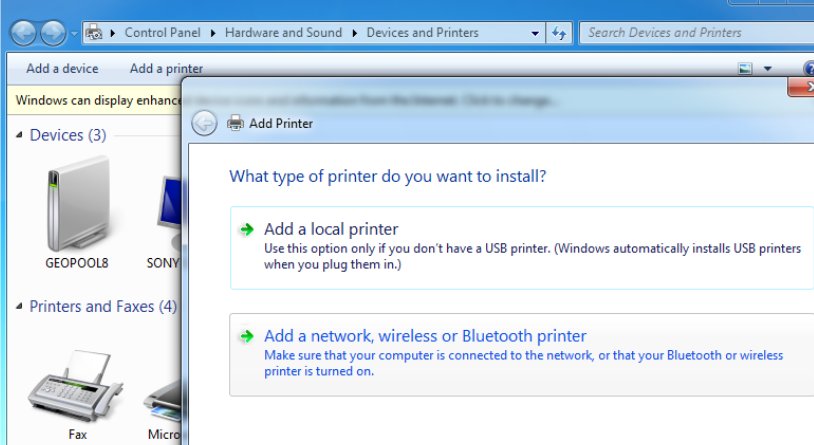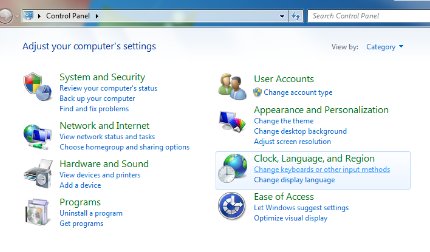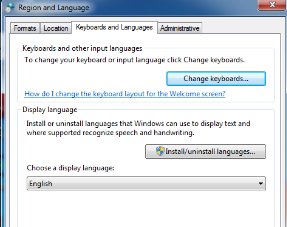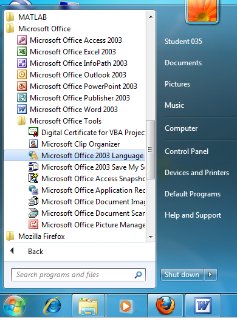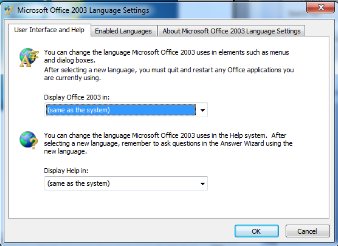Hints for using the PCs with Windows 7
Protection of C: drive
Windows7 partition C: is protected by “PC-Sheriff” in “daily mode”. That means that C: has a default layout which will be used
- if you tell “PC-Sheriff” to restore modifications (see below)
- if the PC is booted on an other day than the day of the last reboot or modification restore
If you want to keep changes for example because you installed a program which requires a reboot, reboot it also once before you install the program. Rebooting the PC a day after the installation will remove your program and start with the default layout of C: again. If you change something on partition C: it is kept as long as you do not reboot the PC. Your profile data, although also located on C: , will be preserved, because during logout they are copied to the server. During login, they are copied from the server to the local PC.
Important: On the PCs every user has the local administrator role. Therefore, you have access to all data locally available including those of other users. If you leave the PC and do not want that others have access to your local data you should restore modifications .
Drive D: is not protected. Data on D: will stay there until someone deletes them.
Remark for people using their own notebook
The fileserver “fsclassroom” has the IP 134.102.241.56, i.e. you can use
\\134.102.241.56\profiles or \\134.102.241.56\user to access your data.
Location of profiles:
When you have been working on those PCs using Windows2000 before, a new server based profile will be created:
\\fsclassroom\profiles\<accountname>.V2
You can find and copy data from your old profile, which is located at
\\fsclassroom\profiles\<accountname>
where <accountname> is the name you use to log in.
Importing favorites or bookmarks from Internet Explorer and Seamonkey
Internet Explorer:
Use Explorer to see the files within
\\fsclassroom\profiles\<accountname>\Favoriten (the name "Favoriten" might be language dependent)
Select the file(s) you want and copy them to
C:\users\<accountname>\Favoriten
From Seamonkey:
You need access to a “hidden folder”:
Open Explorer – in the upper left: Organize - Folder and search options - View: Hidden files and folders: show “Show hidden files”: activate (temporarily for this operation).
Start Firefox: Bookmarks - Organize Bookmarks - Import and Backup - Import HTML - From HTML file:
\\fsclassroom\profiles\<accountname>\Anwendungsdaten\Mozilla\SeaMonkey\Profiles\qthesmer.default (or similar) \bookmarks.html
Start Seamonkey: Bookmarks - Manage Bookmarks - Tools - Import - Import from File:
\\fsclassroom\profiles\<accountname>\Anwendungsdaten\Mozilla\SeaMonkey\Profiles\qthesmer.default (or similar) \bookmarks.html
Connect network drive:
Especially for using larger amounts of data: Install a server located “Drive Z:” for \\fsclassroom\user\<accountname>)
Remark: Please check first to see if Z: already exists
Start Explorer ( START - right pane: Computer)
(Eventually only once:). In the lower left pane: Select "Network"
You might get a remark in the upper part: "Network discovery and file sharing are turned off ..."
Click the remark "Turn on Network discovery and file sharing"
In the upper part of the Explorer window: “Map network drive”
Drive: Z: Folder: \\fsclassroom\user\<accountname> (or select via "Browse") Select "reconnect at login" if you want. Finish
Replace “DOZENT” by “fsclassroom” in the following out-dated image:
Printer installation:
Start- Devices and Printers:
Add a printer Add a network .. printer Searching .... Oki C5750 (PCL is better for Word, Excel, Internet, PS is better for PDF and Postscript, but both will print anything.) Click printer, Next, Next, Finish
Einstellung der Sprache der Win7-Benutzeroberfläche:
Einstellung der Sprache für MS Office:
Start - Microsoft Office - Microsoft Office Tools - Microsoft Office 2003 Language Settings: gewünschte Einstellungen vornehmen
Restore modifications of PC-Sheriff:
Reboot the system. If the screen goes black and displays white letters (Marvell …) press button F9 several times. A window “Passworteingabe” appears. Press <ENTER> key. “Bitte warten” is displayed. The system will reset and all changes are gone.
— Andreas Manschke 2013/04/24 13:10