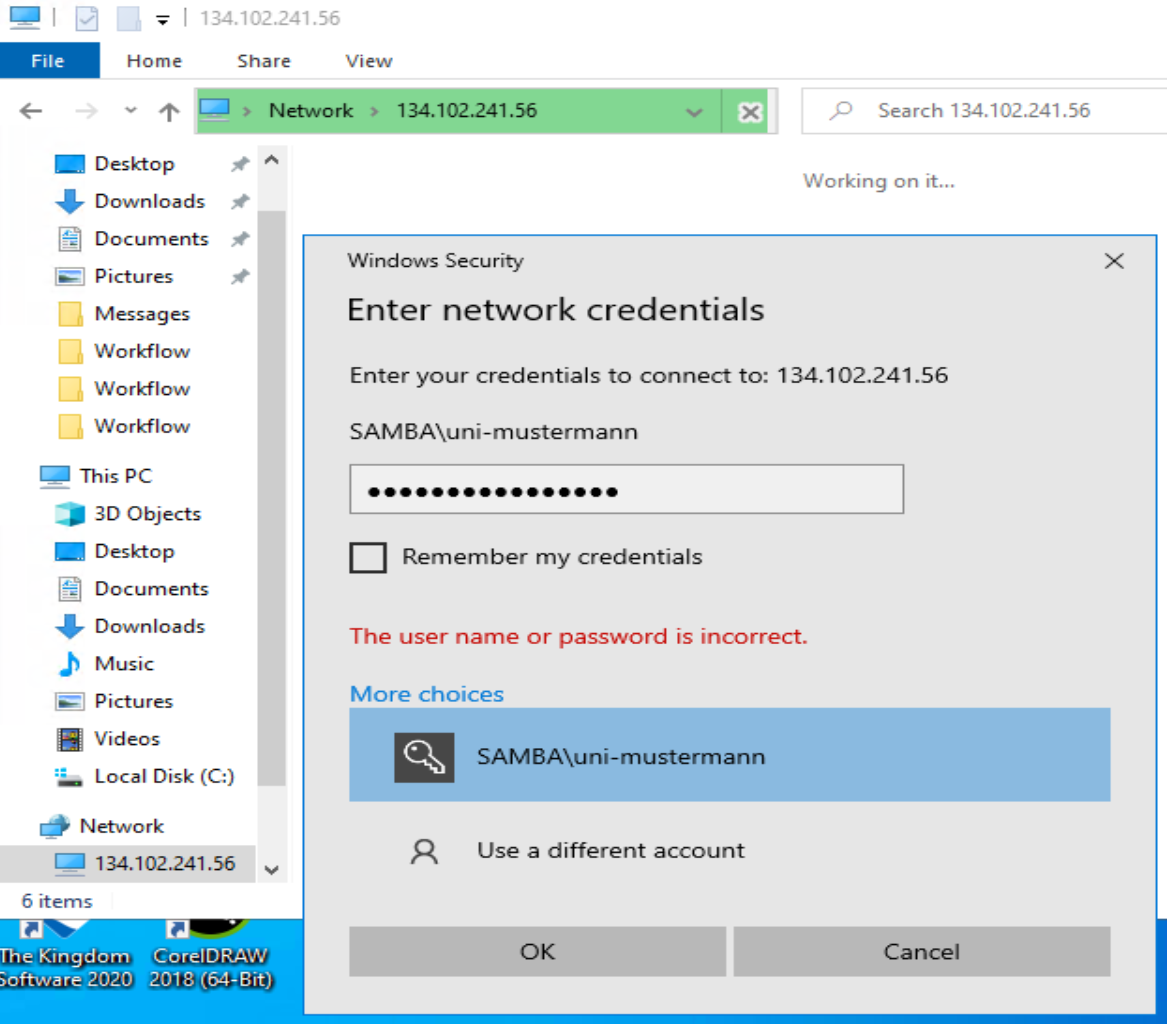File server usage for GEOVDI users
All users: Take care of your backup! We do not provide backup of
user data!
For RDSH users:
After log in you will find the common directory structure on
your desktop (Downloads, Documents, ...) . While you are logged
in they reside locally on the C: drive of the RDSH server. But
they are copied from the fileserver fs1 to your RDSH when you
log in, and are copied back to fs1 when you log out. If you
store big data in your profile structure (Desktop, Downloads, Documents,
...), the processes to log in and log out will take much
longer due to the copy processes. Therefore, you are not
allowed to store more than 10GB in your profile.
Every user also has a drive "Z:" which is a
link to the hard disk on fileserver fs1 directly (
\\fs1\rdsh-user\%USERNAME% ). This is the space where you should
store bigger amounts of data. You can access data on that space
as if they were on a local drive.
For VDI users:
After log in you will find the common directory
structure on your desktop (Downloads, Documents, ...) . While you
are logged in they reside locally on the C: drive of the
Windows-10 virtual machine. After logout your data are copied back
to fileserver fs2 and destroyed on the running VM.
There is currently no Z: drive
Access to Poolraum-Fileserver fsc
is possible if you logged in once one of the PCs in room GEO 4440
-> Windows button -> right mouse button -> execute
-> type: \\134.102.241.56
-> login with your uniaccount
-> path: \user\--uni-bremen-account without @uni-bremen.de--
Poolraum-Fileserver fsc (room GEO 4440):
Accessing files of the fileserver "fsc" is also possible.
Open an Explorer window
Into the address bar type: \\134.102.241.56 and hit Return/Enter key
After some seconds you should get a windows asking for your credentials.
Type "SAMBA\Your_Uni_Bremen_Account_name" in the upper field, and the corresponding password in the lower field.
In case the upper field is prefilled with a wrong content click on "More choices" "Use a different account" .
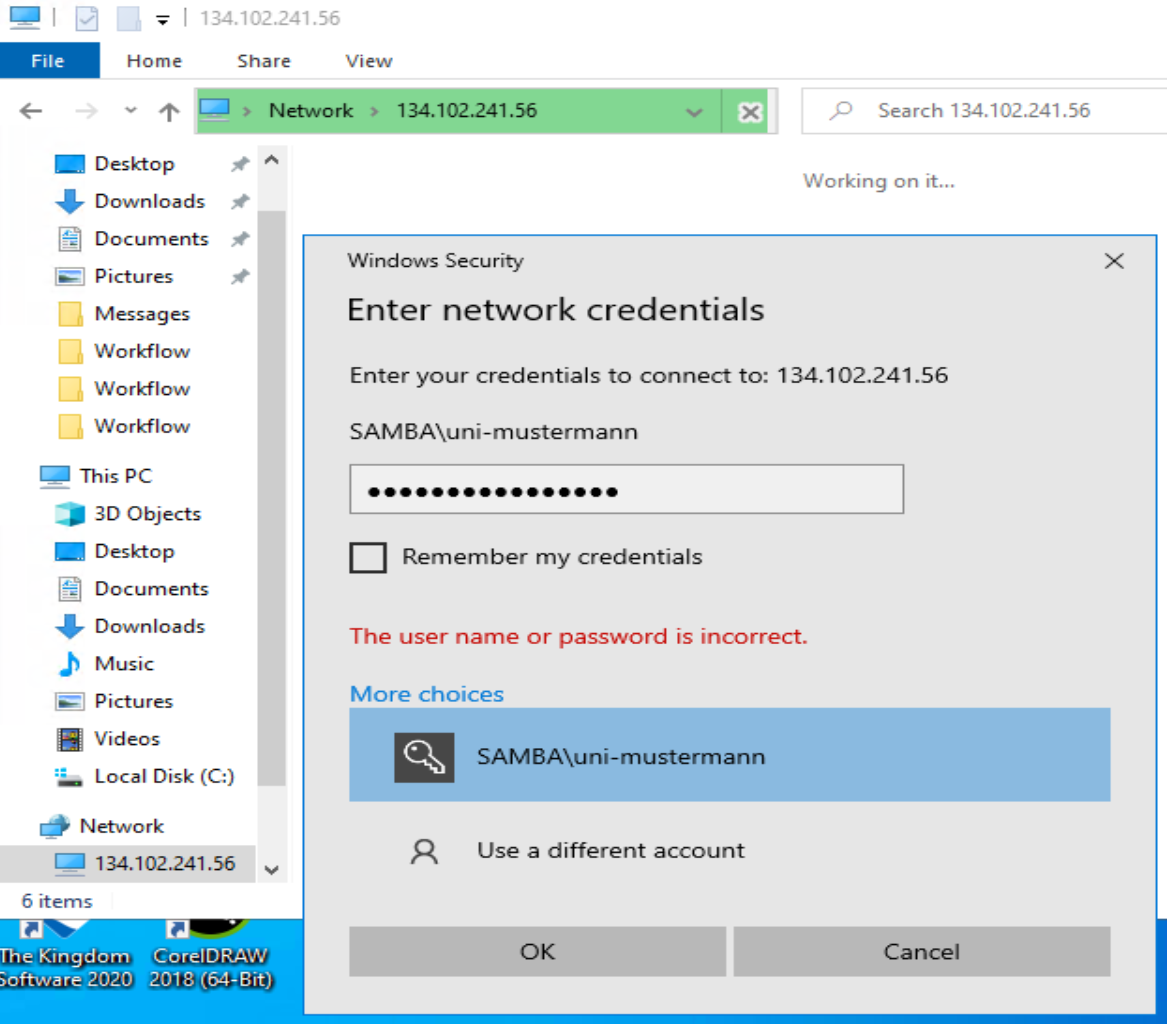
Windows will always use those credentials automatically if you access the same server "fsc" again in the running session. If you want to
use other credentials of fsc (for example to use files of your colleague), you first have to make Windows to forget the current credentials:
Open a "Command Prompt" (Type CMD to the search field).
Type "net use * /d" into the Command Prompt window and hit Return/Enter key.
Give the appropriate answer.
Try to open the shares of \\134.102.241.56 again via the Explorer window.
[Remote access intro]
[GEO PC pool]